How do I set the Google Play store to download applications directly to the external SD card?
The process in which you can set the google play store to download applications directly to the external SD card:-
Insert the SD card in your device. You should see a notification saying that a new SD card was detected. Tap “Set Up”. (If you don’t see this notification, open Android’s Settings app, go to “Storage & USB”, and click the menu button to “Format as Internal”.

A screen displays allowing you to choose whether you want to set up the SD card as portable storage or internal storage. Tap “Use as internal storage” and then tap “Next”.

A message displays warning you that after the SD card is formatted as internal storage, it will only work in that device. You are also advised to back up the data on the card. Once you’re ready to continue adopting the SD card as internal storage, tap “Erase & Format”.

If there are still apps installed on the SD card that you forgot to move back to the internal storage, the device displays a warning that the apps will be erased. To see which apps are still installed on the SD card, tap “See Apps”. If it doesn’t matter to you that the apps will be erased, tap “Erase Anyway”.

Android will format and encrypt your SD card.

Once the formatting process is done, you’ll be asked if you want to move data currently on the device’s internal storage to the SD card. This step will move your photos, files, and some apps to the SD card. To migrate the data to the SD card now, tap “Move now”. This selects the SD card as the preferred storage location for all apps, databases, and data. If you don’t want to migrate your data yet, tap “Move later”. The internal storage remains the preferred storage for all content.
If you choose “Move later”, you can migrate the data later by going to Settings > Storage & USB. Tap the SD card drive, then tap the menu button and select “Migrate data”.

When the process is finished, a message displays telling you that your SD card is working. Tap “Done”.

Once your SD card has been formatted as internal storage, both your device’s internal storage and your adopted SD card (USB Mass USB drive in the image below) show up on the Device storage screen when you access Settings > Storage.

Tapping on one of the items under Device storage on the Storage screen in the Settings app allows you to view usage information about that storage location.

From now on, when you install an app, Android will intelligently decide where to put it based on the developer’s recommendations.
You can manually move apps between internal storage and the SD card, but this is not recommended, and can cause unintended consequences on some devices. If you absolutely must do so, go to Settings > Storage & USB. Select the storage currently containing the app you want to move–Internal or SD card–and tap “Apps”. Select the app you want to move from the list, and tap the “Change” button.

You do not need to specify where to store content for each app. By default, apps will always store their content in the preferred storage location.
"How do I set the Google Play store to download applications directly to the external SD card?"
Can't tell if possible in latest version of Android, but you could install app directly to your SD card in Android
But it's not recommended since app performance is bad and your system slows down. There are chances that life of your SD card will degrade.
So, always install apps in internal and keep music and other media/documents in external.
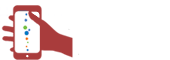
 CA
CA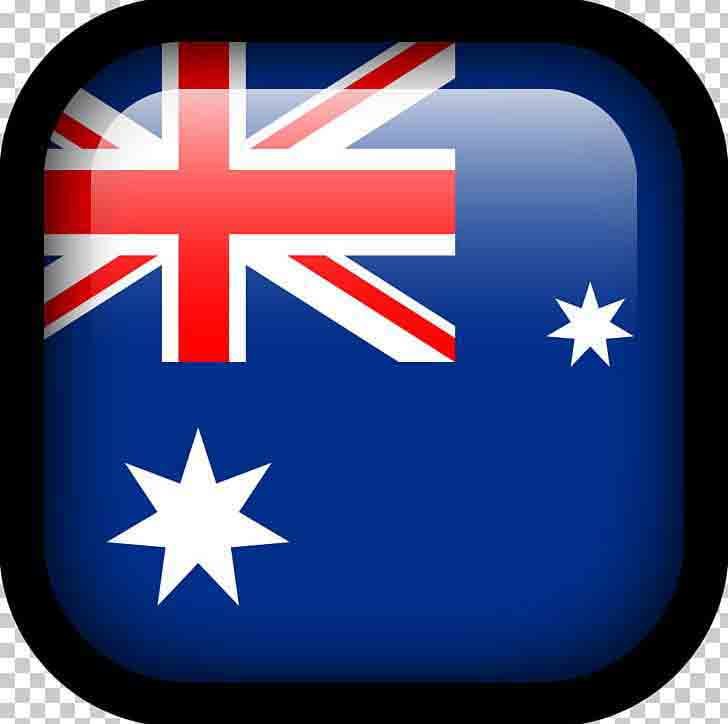 AUS
AUS
Comments List