How to Upload an Android App in Play Store? [Solved]
Everyone knows that Google Play store is treated as the premier store for Android app distribution. After spending days and months to develop the best app, it is time to put it in front of over a billion active Android users across the globe.
All set to publish your Android app on Google Play Store? Understanding that publishing an app should follow a smooth approach, I have created a quick guide that will help the developers.

· Create an account
First and foremost, you should have an account to publish your app in the Google Play store. For publishing your app, it is suggested that you create a separate Google account instead of using your personal email account. While registering your publisher account, a registration fee worth 25 USD needs to be paid using Google payments. The user is sent a verification mail and then he/she can sign in to their Developer Console.
· Understand the Developer Console
Defining the Google Play Developer Console is easy. Considered as the starting point, it is the main dashboard for app publishing operations and tools. When you proceed to understand the functionality of the interface, I would say take a look at the list of developer countries and merchant countries. The list of developer countries informs about all the locations where distribution to Google Play users is supported.
When you have subscriptions or in-app purchases, it is key to review the list of merchant countries. Do ensure that you go through the ‘Developer Distribution Agreement’ to understand the Google Play’s terms and conditions.
· Provide account details
Now, you should proceed to complete the account details - Developer Name (this would be displayed in the Google Play Store). After providing the necessary details, the user needs to wait for nearly 48 (the official time period) hours, for the Google Play Developer registration to be processed.
· Connect your merchant account
When you have a paid app or if you offer in-app purchases, linking your Google payments merchant account to your developer profile become mandatory so that the linked account can be used for financial transactions.
· Upload the app
After logging in to the Google Play Developer Console, click on “Add New Application” in the “All Applications” tab. Choose the “Default Language” from the drop-down menu and type the “Title” of the app (This will appear in the Play Store). Now, select the “Upload APK” button to land on a ‘new’ page (It would be the homepage for your app). Here, the user will upload the pre-prepared app “.apk” file. The size of the file decides the timeframe for uploading. The app will continue to be placed in the drafts until and unless the user decides to publish it.
· Test the app
I would say that before an app is launched to a large section of audiences, ‘test’ it with a sample of end users for their feedback. In the “APK” section of the Developer Console, options related to “Beta Testing” and “Alpha Testing” are provided by Google. After uploading the app’s “.apk” file(s), the user can use the “Beta Testing” and “Alpha Testing” options to get a URL (this can be shared with the testers).
This will allow the testers to download the app’s alpha or beta version. In this regard, the developer needs to personally get in touch with the testers to get their feedback that can be used to optimize the app and implement changes before it is published.
· Offer details for store listing
This is considered as the key part of uploading the app as this will decide how it will be viewed in Google Play Store. After you have uploaded the “.apk” file of the app, go to the “Store Listing” tab. Provide details of the app - “Short description” (of 12 to 80 characters) and a “Full description” (of up to 100 characters) of the app. Also, provide other relevant details such as screenshots, a link to the promo video, contact details (website name, email id, phone number, etc.), categorisation (application type category and content rating), etc.
· Provide pricing and distribution details
When you move to “Pricing & Distribution” tab, select if it is a “Free” or a “Paid” app. Choose the distribution countries and ensure that the app follows the content guidelines.
· Publish the app
After all the three key tabs- “APK”, “Store Listing” and “Pricing & Distribution”- have been provided and a green check mark next to them, you can publish the app in Google Play. Just click the “Publish this app” button under the “Ready to Publish” drop-down menu at the Developer Console. It is possible to update the app any time after it is published. The user is allowed to make changes in regard to pricing, configuration and distribution options as well.
Publishing an app on Google Play store is easy when you know how the system works.
Another way to upload an Android app in Play Store?
Upload an app
After you've signed up for a Google Play Developer account, you can upload apps to Google Play using your Google Play Developer Console.
Add an APK
- Go to your Google Play Developer Console.
- Select All applications > Add new application.
- Using the drop down menu, select a default language and add a title for your app. Type the name of your app as you want it to appear in Google Play.
- Select Upload APK.
- Choose from the Production, Beta, or Alpha channels and select Upload your APK. For more information on alpha/beta testing, go to use alpha/beta testing & staged rollouts.
Manage APK files
Package names for app files are unique and permanent, so please name them carefully. Package names can't be deleted or re-used in the future.
Find your APK files
To help you find your most recent APKs, some of your archived APKs that aren't being served to any device configurations may be hidden on your app's APK page. To see your app's most recent APK:
- Go to your Google Play Developer Console.
- Select All applications .
- Select an app.
- Select APKs.
APK file sizes
APK files have a maximum file size, based on the Android version your APK supports. If you can't support all devices with a single APK, you can upload multiple APKs using the same app listing that target different device configurations.
- 100MB - APKs that target Android 2.3 and higher (API level 9-10 and 14+)
- 50MB - APKs that target Android 2.2 and lower (API level 8 or lower)
Tip: Users must run Play Store version 5.2 or higher to install 100MB APKs.
Note:- This Article on How to upload an Android app in Play Store is Only Meant to Provide Information.
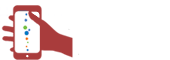
 CA
CA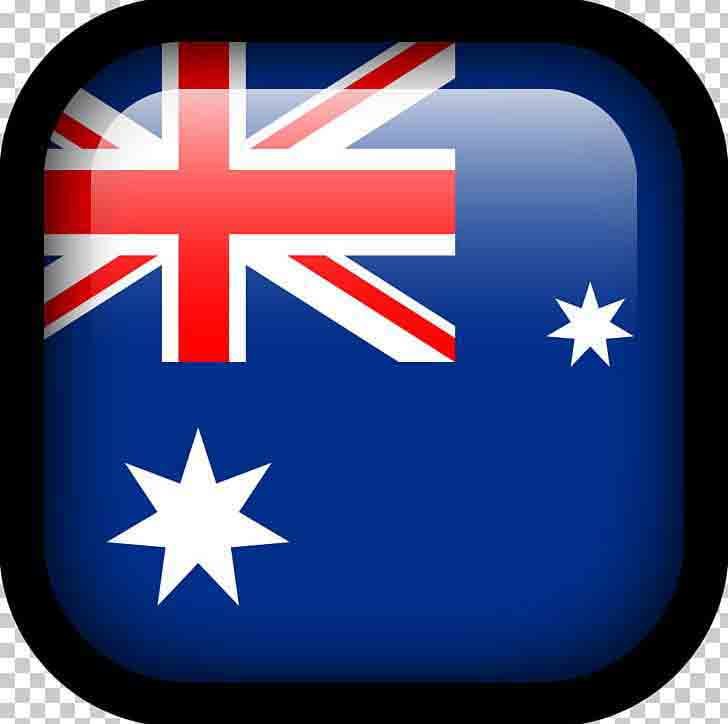 AUS
AUS
Comments List